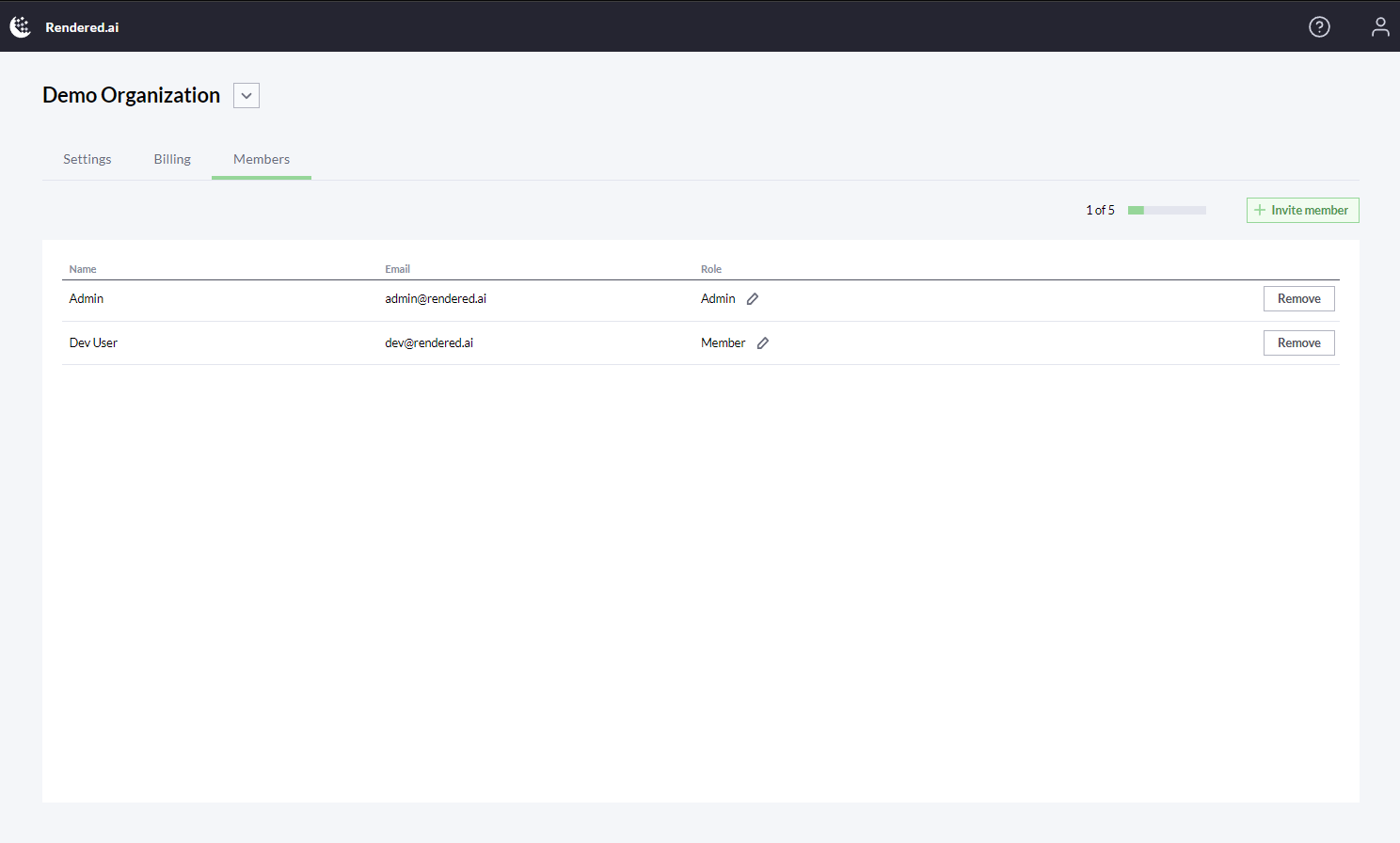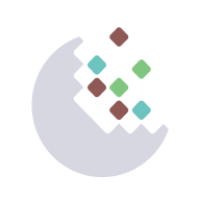Collaboration
Users of the Rendered.ai platform can share content with other users that are members of the same Organization.
Adding Users to Organization
Users that are in the same organization have access to all workspaces and resources owned by that organization. Users can have one of two roles in an organization: Admin or Member. Admins have privileged permissions within the organizations, they can access Organization Billing and modify the role of other users. Admins and Members of an organization can both fetch, create, edit and delete workspaces and resources within the organization.
Adding users to your organization can be done in one of two ways: through the Landing page or in the Organization Settings page. From the Landing page, you can select the organization and click on the Invite button to the top right of the screen.
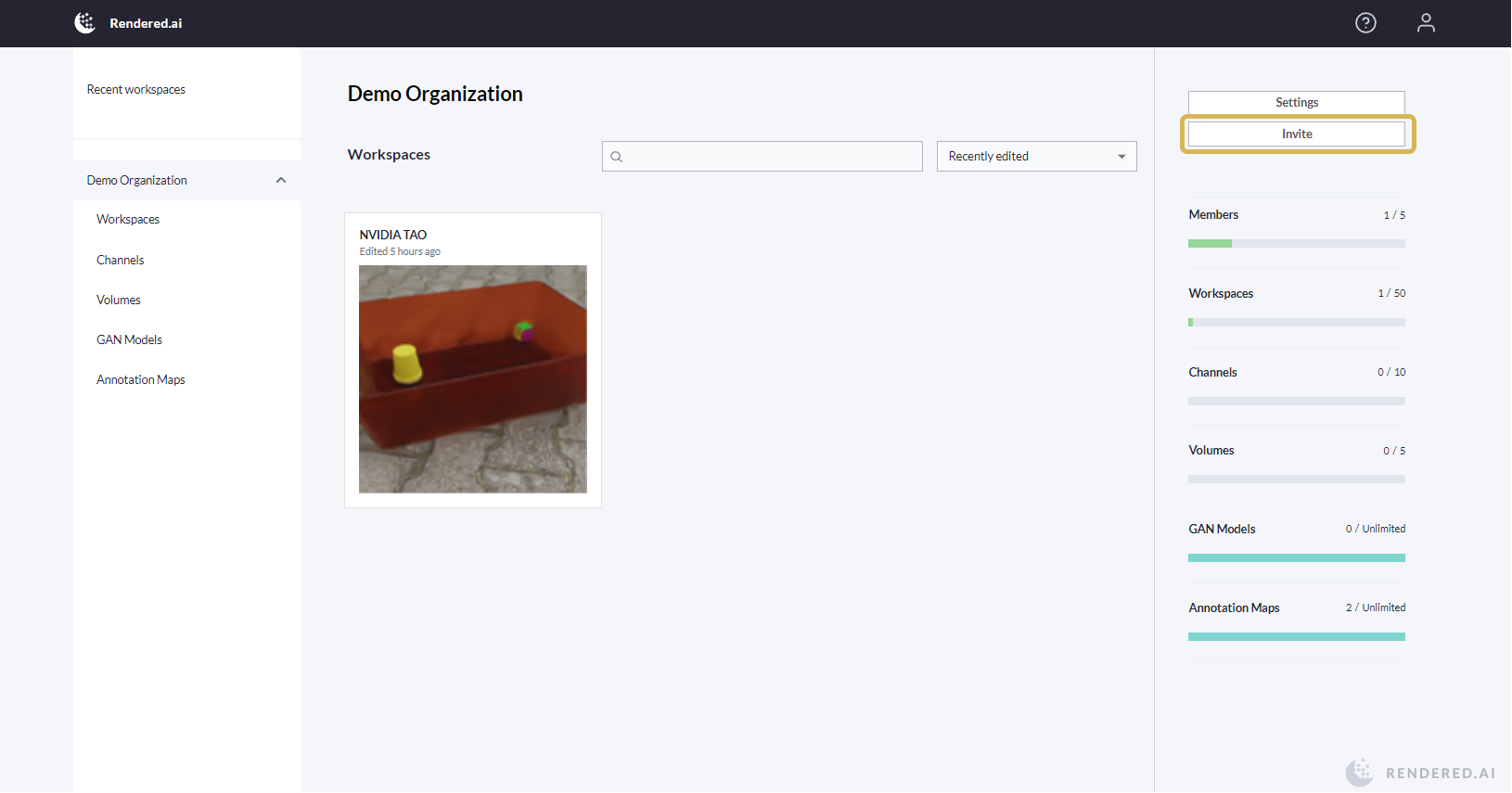
Invite button
Clicking the Invite button will bring up a dialog where you can enter your colleague’s email address.
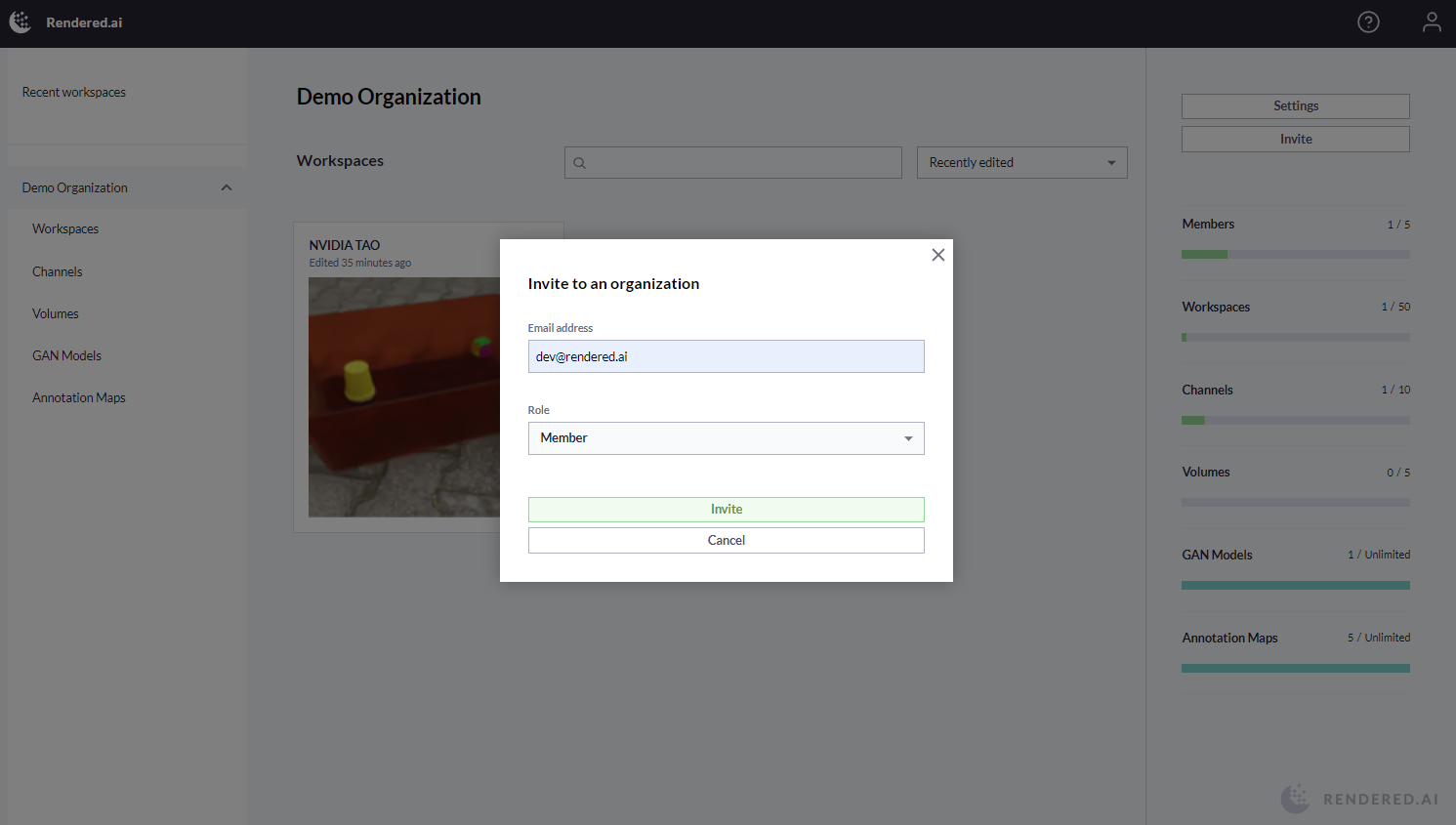
Invite dialog
If the user already has a Rendered.ai account, they will be added as a member of the organization and can access all workspaces and resources owned by the organization. If they do not yet have a Rendered.ai account, they will receive an invitation email which will direct them to create an account. After signing up for their new account, the user will be added as a member of the organization.
The second way to add a user to your organization is through the Organization Members page. To get there, Click on the organization’s Settings button from the Landing page or click on the profile icon then Organizations.
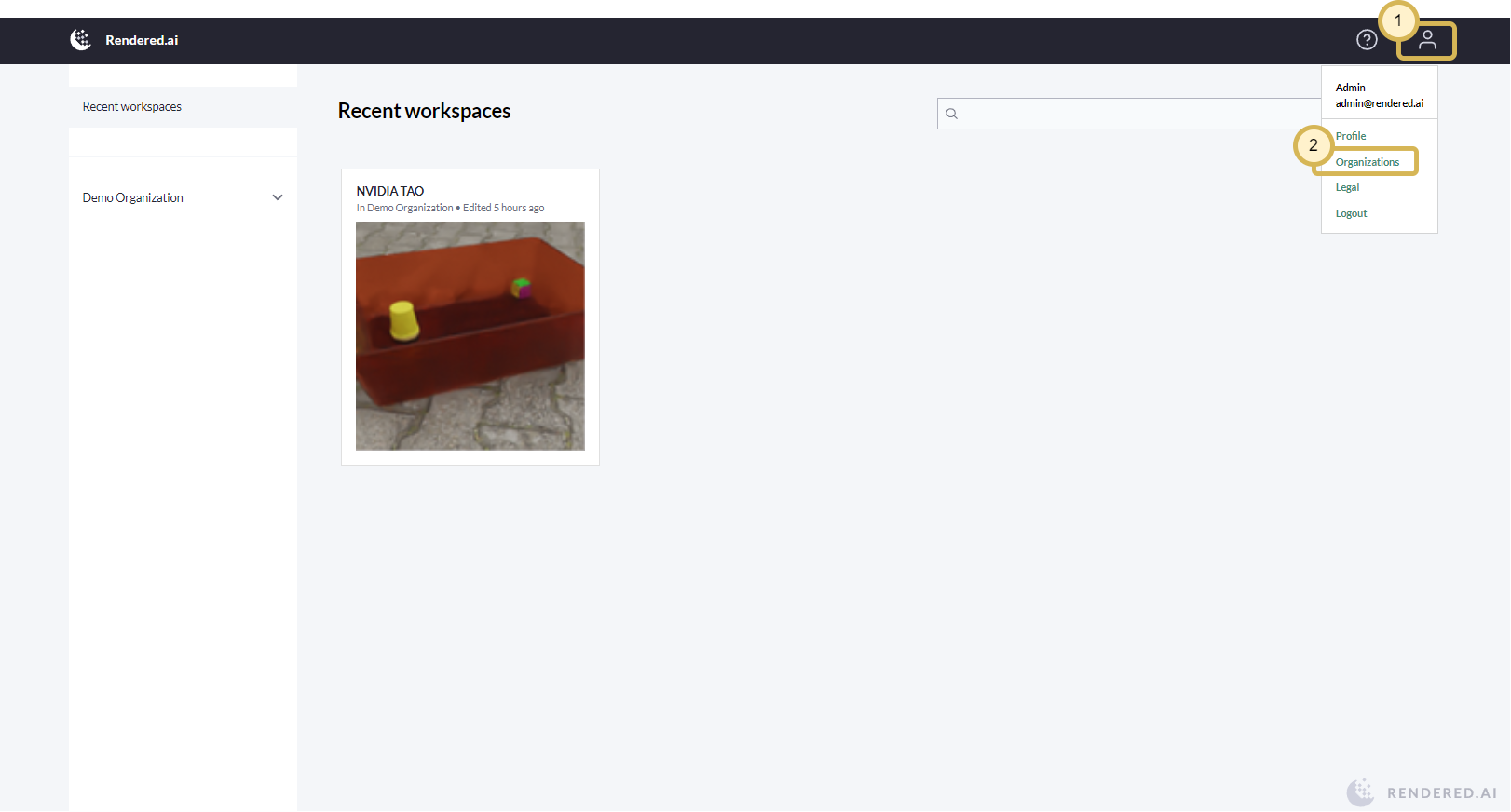
Organizations Dropdown
Once on the Organizations Setting page, click the Members tab. From here you can also view your Organization members and their roles within the organization. You can also click the Invite button to reach the same Invite dialog.
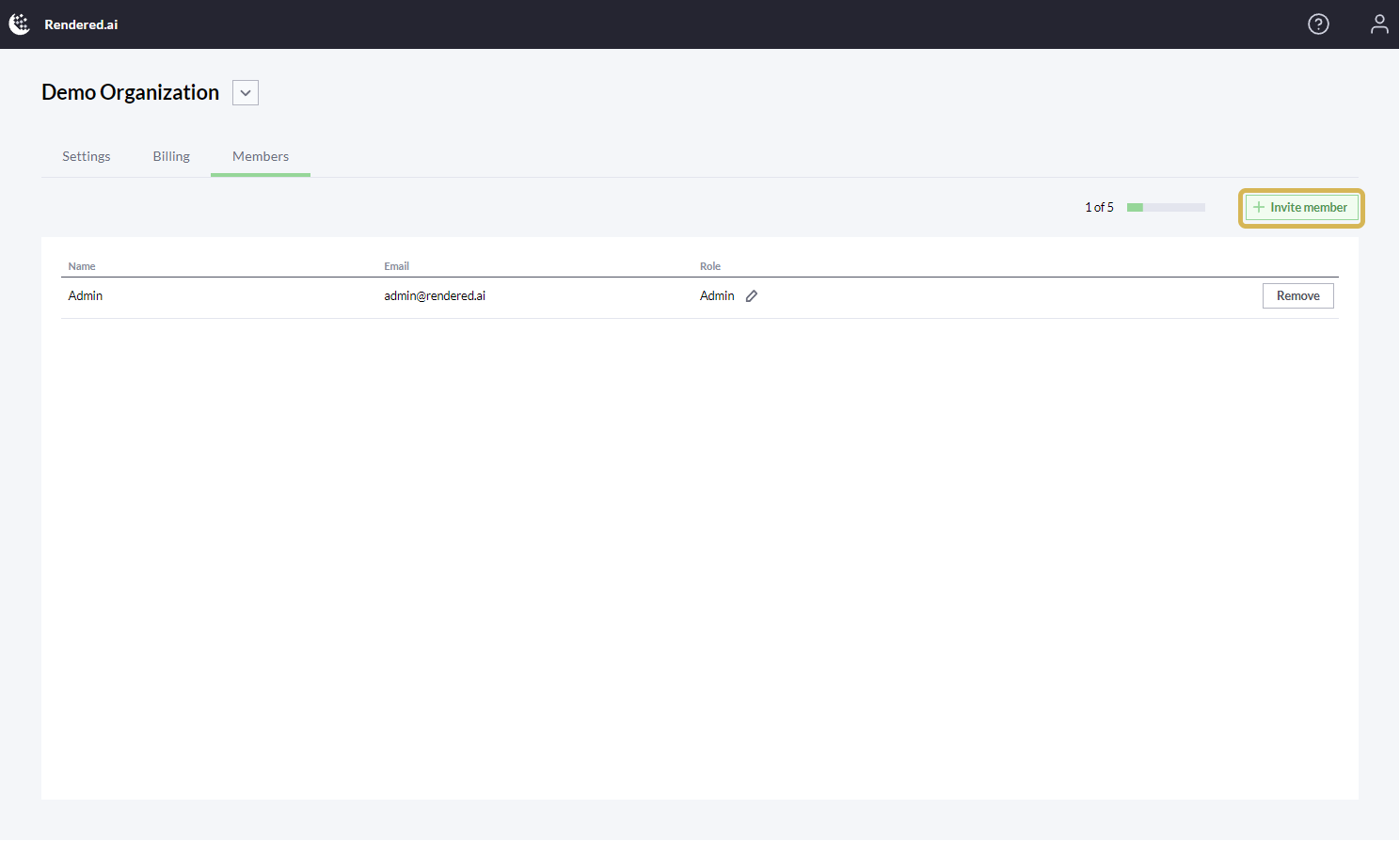
Invite button
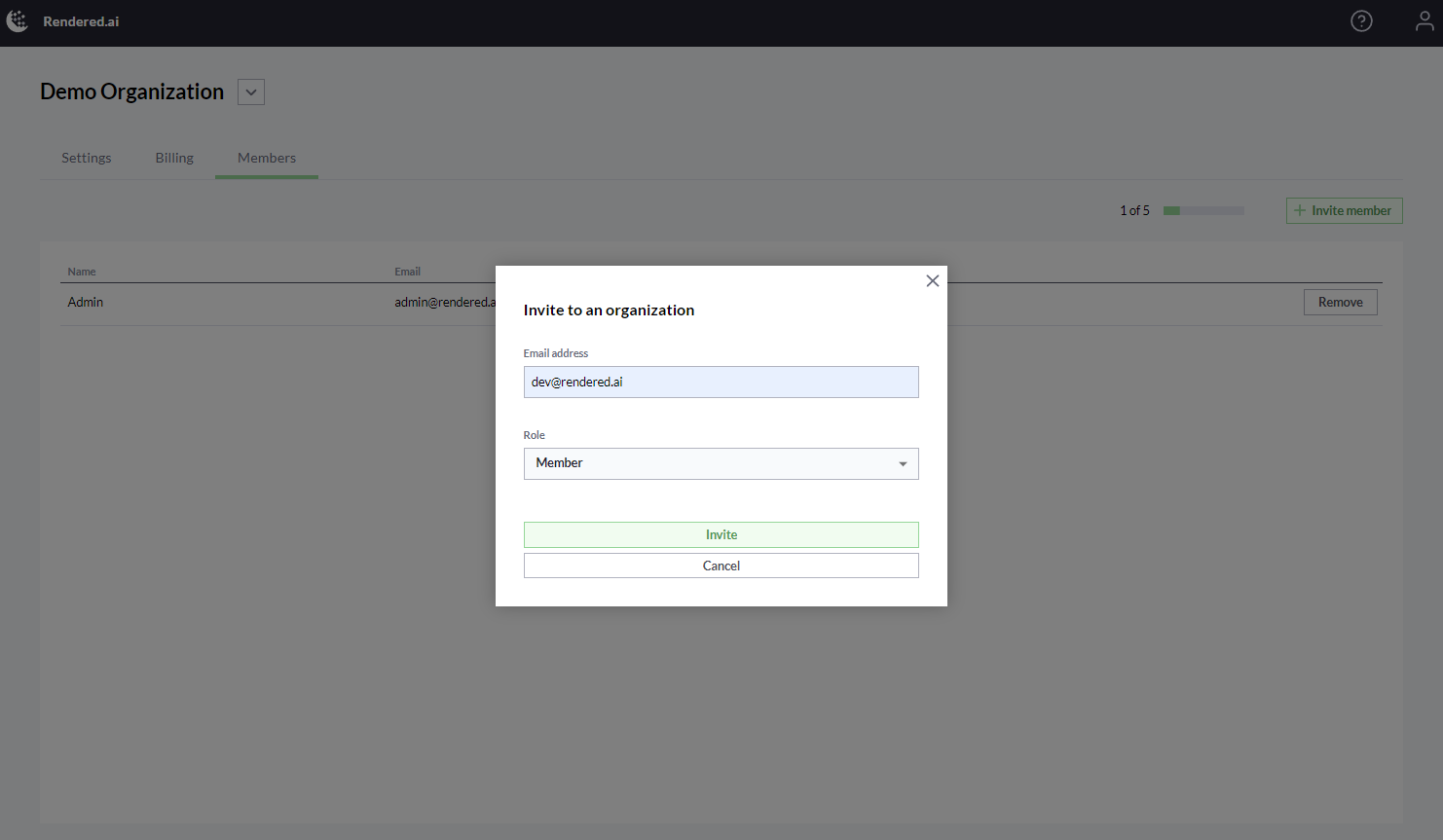
Invite dialog
After the user has signed up, or if they are already a user on the platform, they will show up in the Members list. From here, you can modify the user’s role by clicking the pencil icon or remove the user from the organization using the Remove button.